
To continue with your Greenfield fabric setup in ND, you need to discover and import the switches into the fabric.
There are two ways to do this:
For new switches, ND can act as a POAP server to automatically configure them. (Not used in this lab because the switches are in Cisco Modeling Labs.)
Use the IP address of an existing switch in the fabric as a starting point. This is the method you’ll use here. It works for both Greenfield and Brownfield fabrics.
In a CLOS topology, all switches are equally distant from each other. Pick one switch as your starting point and set the number of hops ND should use to find the rest.
You will now use these steps to discover and import switches into your Site1 Greenfield fabric.
Your Switches table is empty at the moment. To populate it with the switches in your Site1 fabric:
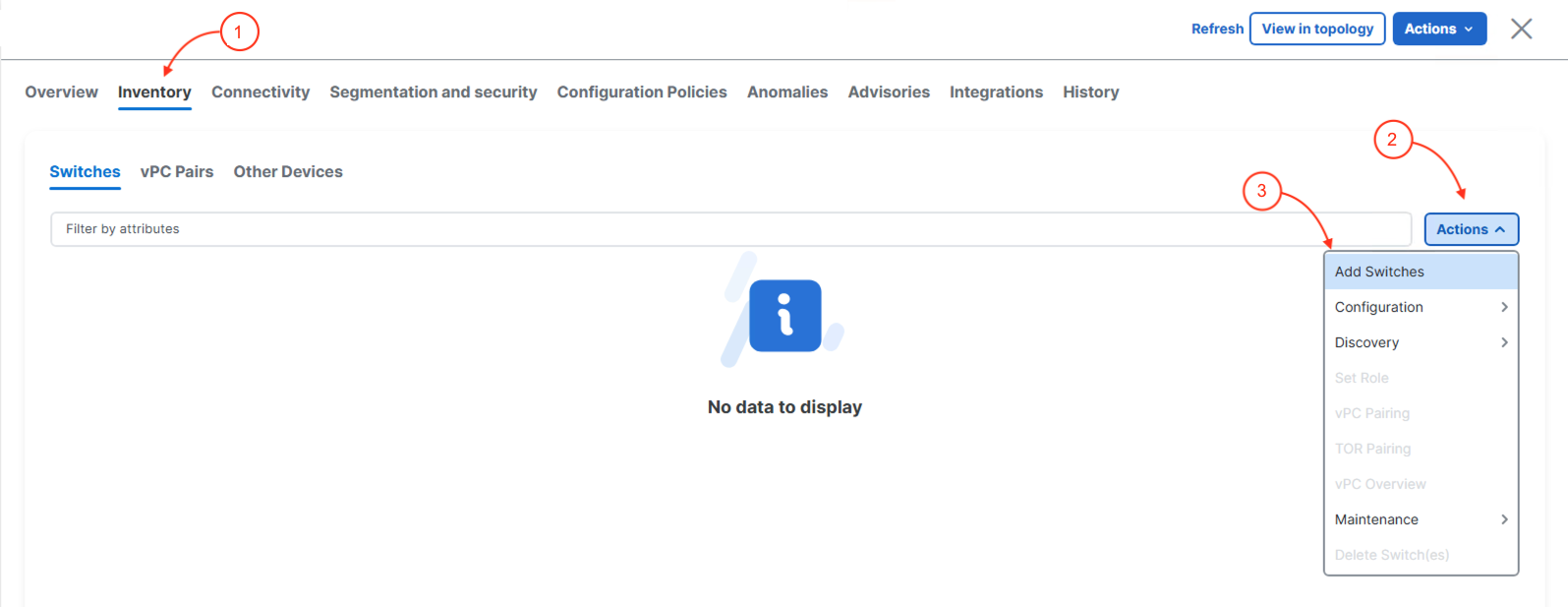
As mentioned in the introduction, the Add Switches wizard needs some information to automaticaly be able to discover and add switches for management by ND. Your seed IP address will be your Site1-L1. For this lab, you will just make use of the admin user credentials for your switches. The hop-count will be left default as that is sufficient. Additionally, since your Site1 fabric is a Greenfield fabric, the Preserve Config checkbox will be unchecked :
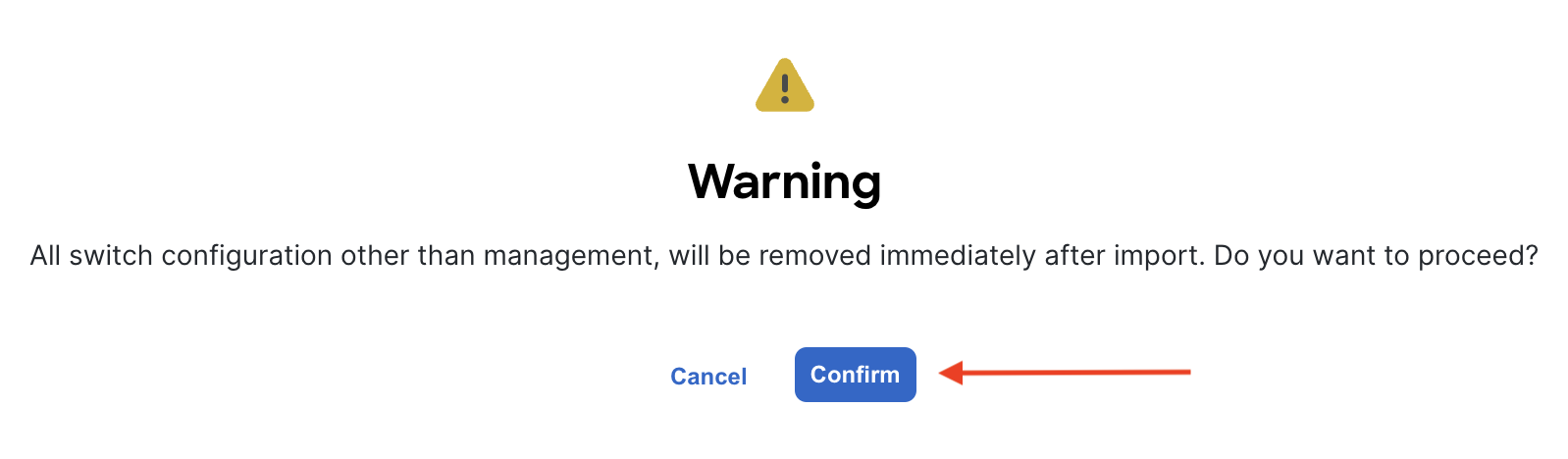
You will see your Site1 fabric switches discovered. Take note that your switches Status column shows they are manageable. They now must be imported.
The import progress will start and display In-Progress for the Status column along with a progress bar in the Progress column:
The import process should be successful and the Status show Switch Added. The Progress column should show the progress bar as fully green, i.e. progress complete and successful. If you see anything different than the screenshot below, please notify a lab instructor.
Upon exiting the Add Switches wizard, you will be redirected back to Switches overview. You should now see your six imported switches with the Config Status showing as NA.
If the Config Status shows something else, then please give it a few moments and the display should update automatically.
The NA status is expected at the moment as the configuration intent defined in the Fabric Settings when you created your Site1 fabric differs from what is deployed to the switches you just added.
Depending on the timing you may see the Mode on the switches to be Migration. Wait a little longer and the mode will be Normal
Navigate back to the main Overview dashboard to see what has populated and changed since adding the switches to your Site1 fabric:
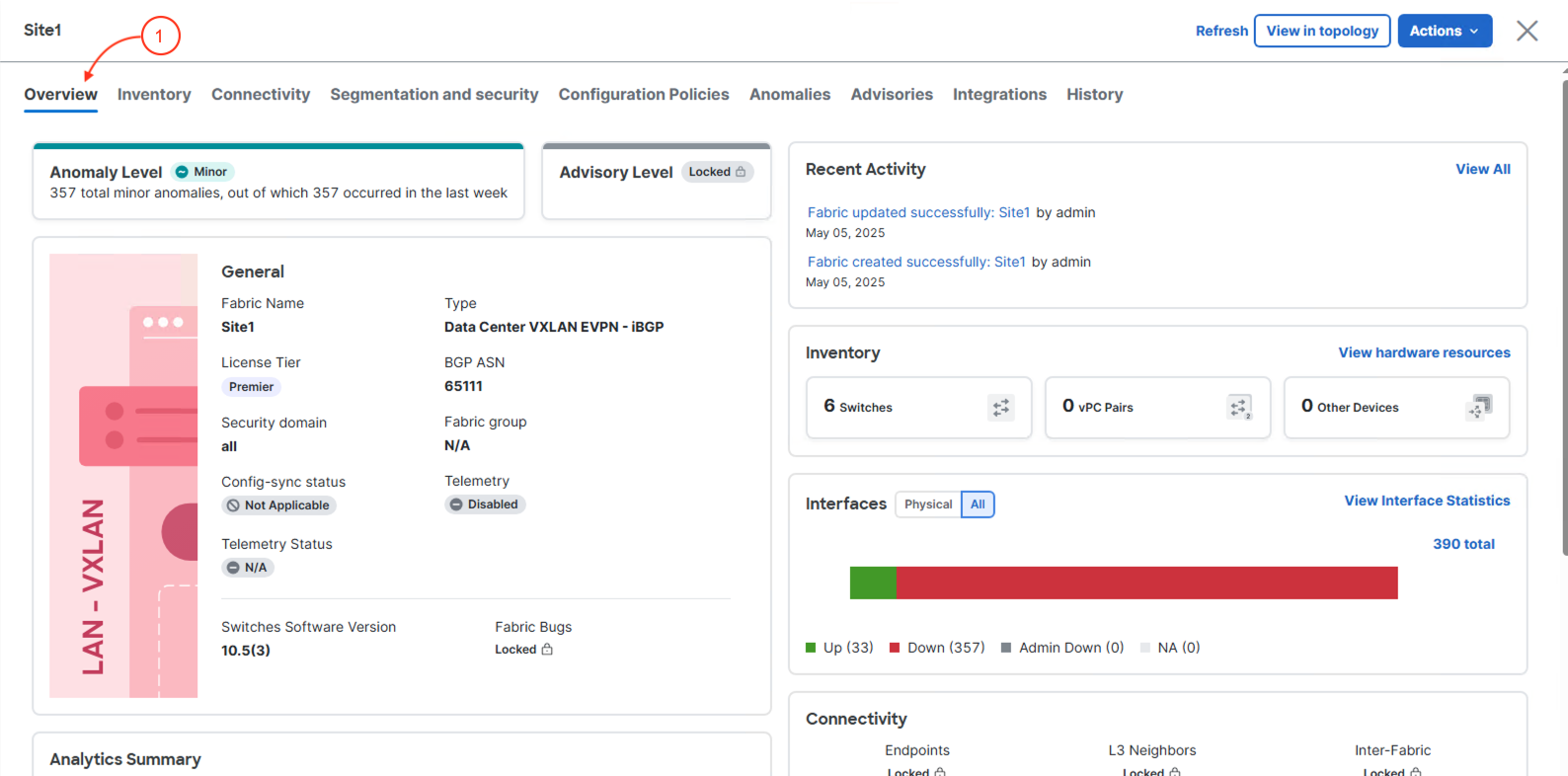
For further reference, additional details for adding switches can be found here.
Continue to the next section to set the appropriate switch roles in your Site1 fabric.