
To this point, you have created your second EVPN VXLAN Fabric, Site2, which is a Brownfield fabric and created the configuration intent of Site2's Fabric Settings to align with the existing configuration of your Brownfield fabric. Then, you discovered and added your fabric switches and set the appropriate switch role for your border gateway leaf switch. To get your Brownfield fabric and Nexus Dashboard fully in sync, you now need to trigger the fabric-level action Recalculate and Deploy. The recalculate portion of the operation initiates an update of the configuration intent for each switch in the fabric based on roles and also processes the preserved Brownfield configuration. As the recalculation occurs, there are progression windows that display in Nexus Dashboard, like they did for the Greenfield fabric, that let you know what is happening. The deploy portion of the operation has you kickoff the configuration deployment to the switches where you can visually inspect that progress much like the switch import view earlier.
After a successful Recalculate and Deploy, your Brownfield fabric should show the switches In-Sync and the pre-existing VRF(s) and Network(s) will become present in Nexus Dashboard for visibilty and management.
At the top right of the Site1 fabric, locate the fabric-level Actions button:
After clicking Recaculate and Deploy, Nexus Dashboard will generate the configuration based on intended configuration best practices per role from templates, your user input when you created the fabric initially, and the Brownfield configuration. The screenshots below give you some examples of the displays Nexus Dashboard provides you to know where the operation is at in the process for recalculating:
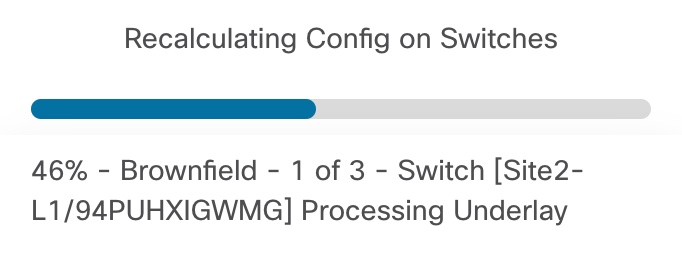
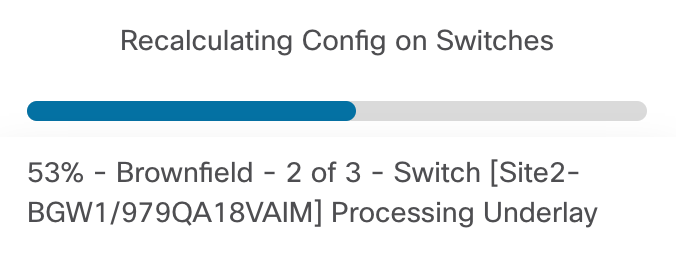
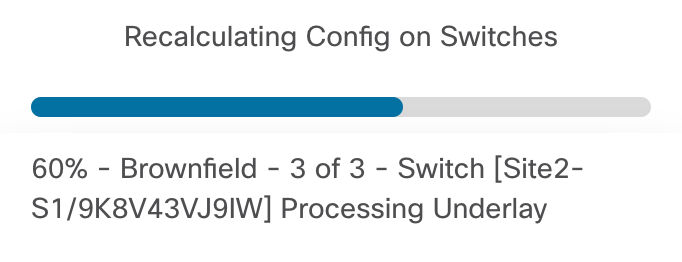
In the Deploy Configuration wizard, you can visually see that not many lines of configuration are required to be configured to your Brownfield fabric. The line here are to bring your Brownfield fabric into alignment with Nexus Dashboard:
Upon a successful deployment, Nexus Dashboard's Deploy Configuration wizard should look as shown in the screenshot below; all green with SUCCESS messages and each switch's expected configuration progress bar also displaying as green and fully executed. If any error occurred, Nexus Dashboard will display a notification and the status reverted back to Out-of-Sync.
Back at the main Switches overview, each switch in your Site2 fabric should display a Config Status of In-Sync.
Navigate to VRFs and review the VRF(s) imported from your Brownfield fabric:
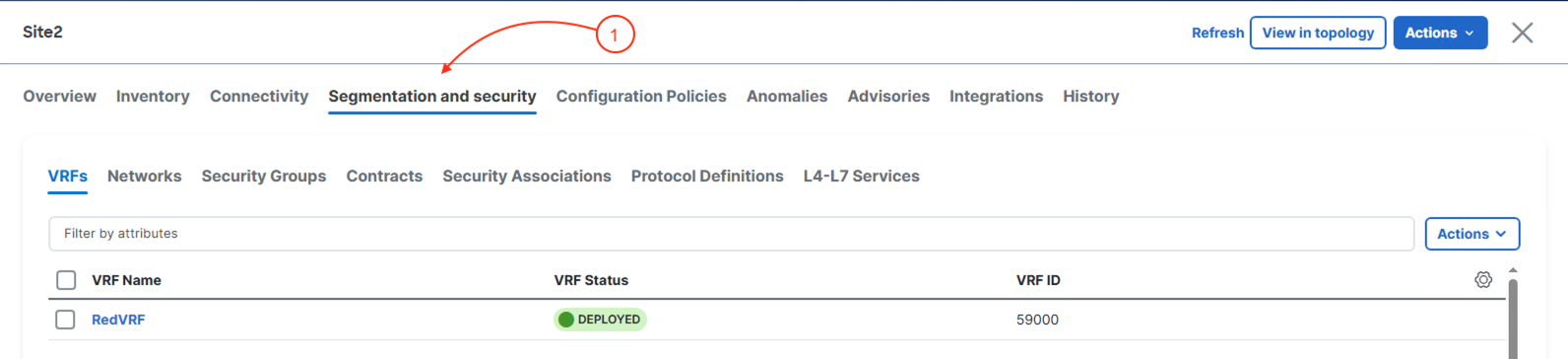
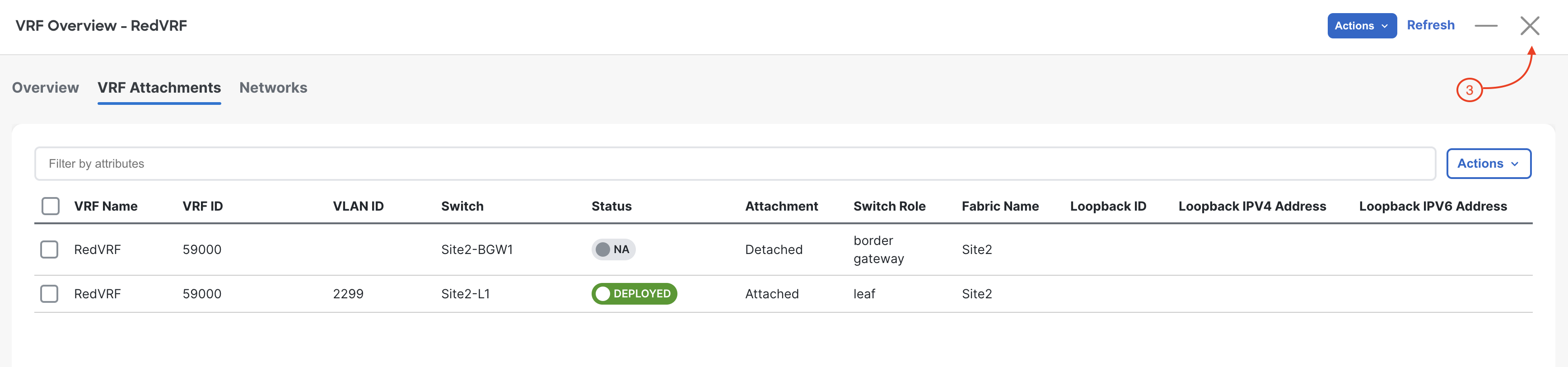
Navigate to Networks and review the Network(s) imported from your Brownfield fabric:
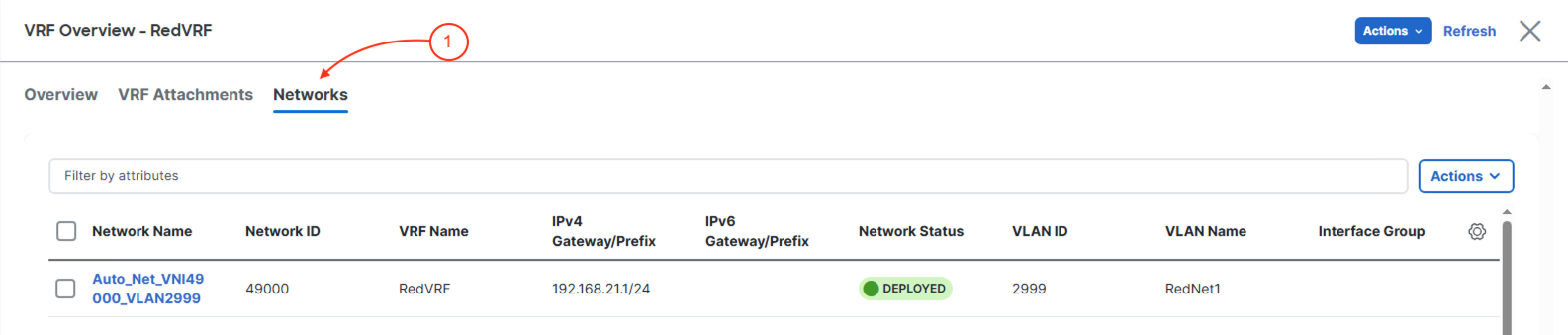
Review the Network Attachments imported from the Brownfield fabric:
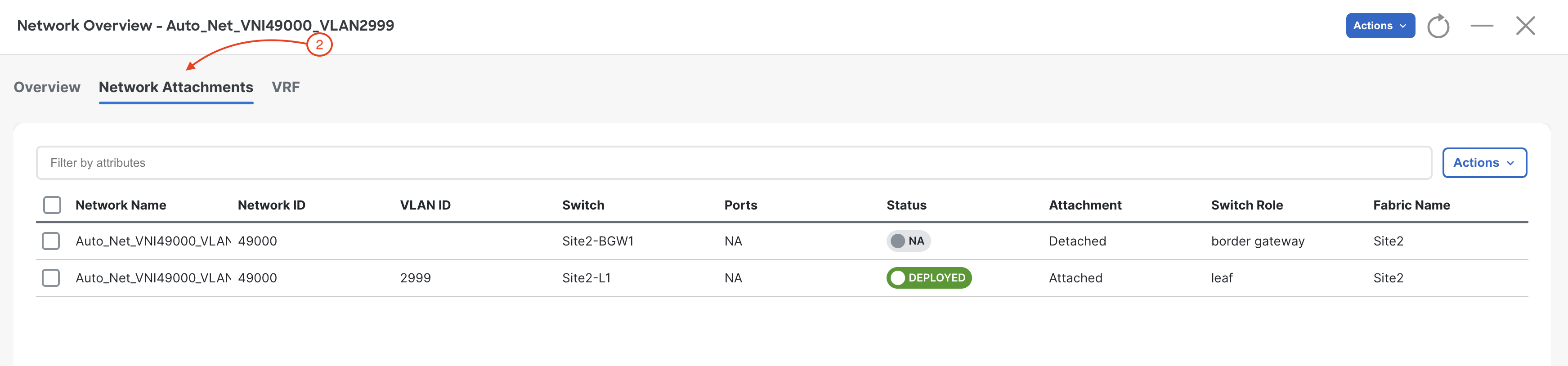
Continue to the next section to verify your Site2 Brownfield VXLAN EVPN fabric.