
The next step is to add the switches from your Brownfield fabric into Nexus Dashboard under your Site2 fabric. For a Brownfield import the usage of a seed switch in the fabric is a must. The user specified must have the ability to SSH to the switches, perform SNMPv3 queries, and run show commands. One of the show commands is for CDP to discover subsequent directly connected switches, however, not to exceed the specified hop-count during the discovery. Additionally, with a Brownfield fabric, you must preserve the existing configuration. This is different from the Greenfield switch import where you wanted to wipe the switch configuration. Further, for an import to even start successfully for an "Easy" fabric, VXLAN EVPN configuration must be present on the switches. During import, the switches will enter migration mode and honor existing configuration as long as it follows best practices. A user is prompted if any errors occurr and the switch(es) that errored remain in migration mode.
Your Switches table is empty at the moment. To populate it with the switches in your Site1 fabric:
The Add Switches wizard needs some information to automaticaly be able to discover and add switches for management by Nexus Dashboard. Also, since this is a Brownfield fabric, the Preserve Config checkbox will remain checked :
You will see your Site2 fabric switches discovered. Take note that your switches Status column shows they are manageable. They now must be imported.
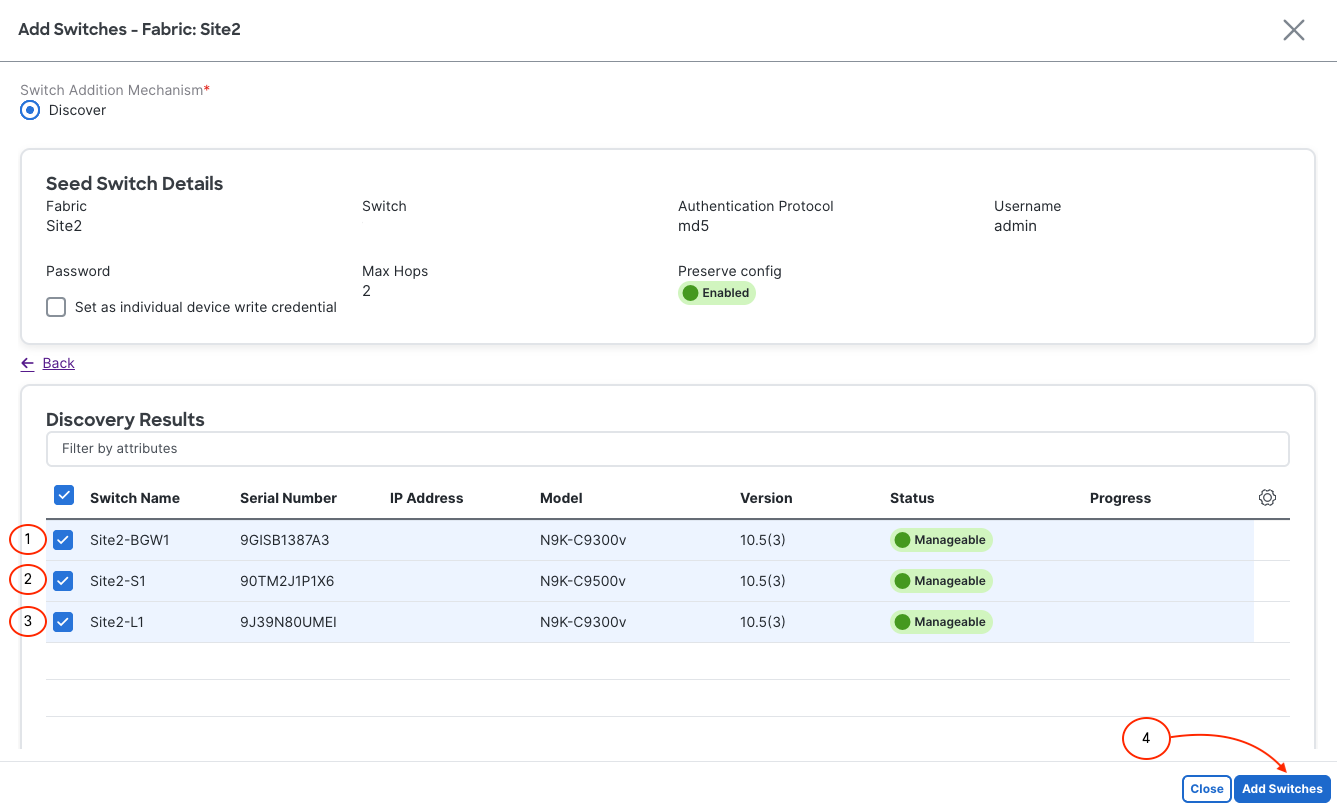
The import process should be successful and the Status show Switch Added. The Progress column should show the progress bar as fully green, i.e. progress complete and successful. If you see anything different than the screenshot below, plesae notify a lab instructor.
Upon exiting the Add Switches wizard, you will be redirected back the Switches overview. You should now see your three imported switches with the Config Status as showing NA. This is expected at the moment until you perform the Recalculate and Deploy, but first switch roles need to be set.
Continue to the next section to set the appropriate switch roles in your Site2 fabric.